Last year I wrote a post on Linking to an External Data Source. This is where we split an Access database into a Back End (which stores all the tables and data), and a Front End (which contains all the forms, queries and reports). There are a number of advantages to observing this practice. To begin with, splitting a database file in this way is all but essential if it is to be deployed on a network in a multi-user environment. Another big advantage is that we can easily replace a front end file with a new updated version with minimal disruption - the actual data stored in the back end tables is not touched in this process.
If you read the my post last year, you may remember that I showed you how to link a front end Access file to an existing back end database. This is fine if the back end database already exists, or if you decide to create the application in two separate files from the start. However, many developers create or inherit a complete database application as one stand alone file, and then proceed to split the database. Splitting the database can be done manually, but this is often time consuming and there is always the possibility of making errors in the process. An easier and quicker way of doing this is by using the Access Database Splitter. This is a wizard that splits the database into a front and back end, as described above.
Splitting an Access Database
The database that I am working with here is an Order Management System containing a number of tables. If you want to try this on one of your own database files, it does not matter how many tables it contains - it could have a hundred or it could just have one.
| Figure 1 |
- Click the ACCESS DATABASE icon (located in the MOVE DATA group of the DATABASE TOOLS ribbon). See figure 1 on on the right. This opens the DATABASE SPLITTER Wizard.
- Click the SPLIT DATABASE button at the bottom of the Wizard (see figure 2).
- You are now asked to select one of your folders for the new back end Access file. Browse to a location of your choice, enter a back end file name, and then click SPLIT. After a moment or two, you should get a message box saying "Database Successfully Split".
- Click OK.
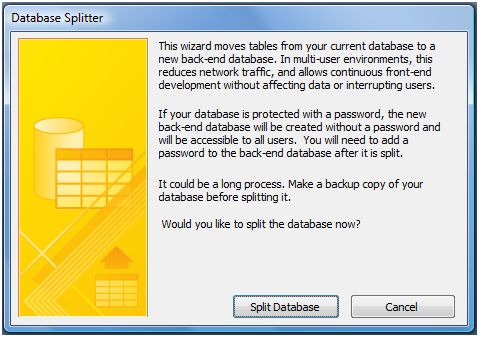 |
| Figure 2: The Database Splitter Wizard from Stage 2. |
 |
| Figure 3 (above): This is how linked tables appear in the Front End Database file. |
 |
| Figure 4: Your Database is now split into two files one for the front end and one for the back end. |
*Tip: If you want to run more that one Access front end at a time, you will need to open multiple instances of the Access Database. So rather than clicking on the access front end file directly (ie from within Windows Explorer), you should open Microsoft Office Access from the windows START button or DESK TOP and then open each front end file from the GETTING STARTED WITH MICROSOFT OFFICE ACCESS screen.
A database administrator splits his/her Access database for following benefits:
ReplyDeleteImprove the performance of his/her Access database.
Reduce the chances of database corruption.
Multiple users can update data simultaneously.