What are Option Buttons?
So what are Option Buttons, and what are they used for? Option Buttons are a user-friendly form control that enables users to select a single value from a group of given options. This is done by clicking one of a number of boxes, with each box representing one of the available options. When the user clicks a box to select the value, any previously selected boxes are unselected as a result. In this way, only one value can be selected at any one time.
For example, in the screenshot above, there are three options for the user to select one out of a possible three teams - team 1, team 2 and team 3. The advantage of using an option button group over a combo box with the same available list of values is that it is quick and simple for the user to enter data. It is also preferable to a textbox in so far as it limits the value entered to one in the group of options. On the downside, an option button group tends to take up more space of the form, particularly if there are many options to choose from. If this is the case, a combo box with data entry restricted to items in the list, maybe a better choice.
In the following exercise, we are going to re-create the Option Button Group from the above screenshot. To begin with, let take a look at the underlying database table.
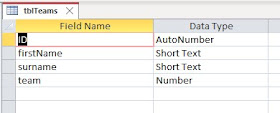 |
| The underlying database table containing the "team" field for the Option Group's Control Source. |
How to Create an Option Button Group
- Open the form in DESIGN VIEW.
- Select the OPTION GROUP control from the DESIGN RIBBONand drag it down onto the form design grid.
- Whilst the OPTION GROUP control is still selected in the design grid, open or go to the PROPERTIES window, select the DATA tab, and then select team from the CONTROL SOURCE drop-down list (NB this assumes you have already set the CONTROL SOURCE of the form itself to the underlying table).

Form design grid with the option group control
added (highlighted orange). The property sheet is also visible
for the control with team entered as the control source. - Next, select the OPTION BUTTON control from the DESIGN RIBBON, and drag it down onto the OPTION GROUP which you added to the design grid in step 2. You should notice the OPTION GROUP turn black once the OPTION BUTTON is over the control and ready to drop. This indicates that the button will be added to the group.
- Whilst the OPTION BUTTON is still selected, open and/or go to the PROPERTY WINDOW, select the DATA TAB, and check the OPTION VALUE property. It should say "1". This is the value that will be bound to the team field if the button is selected by the user at runtime.
- Repeat steps 4 and 5 for the remaining two CONTROL BUTTONS checking the OPTION VALUE properties say "2" and "3" respectively.

Design grid showing three option buttons added to the
option group control. The property sheet for the third control button
(showing the option value property) is also visible.
 |
| Form with option button group. Select an option button on the form results in the option value property being stored in the underlying database table. |
Note how team 3 is selected for the Sarah Arden record (ID 7) in the option button group. As you may remember, the option value property was set to "3" for the last button. This is the value that has been stored in the underlying database table.
This post has shown how we create an option button group using a combination of an option group control and three option buttons. I have demonstrated how the control source for the group as a whole is bound to a field in the forms underlying database table, and how each option button has a unique option value property which is the value stored if the user selects a given button at runtime.
In a future post, I intend to show how option button groups can be used to control the behaviour of a form at runtime, rather than being bound to a field in an underlying database table. To do this I will demonstrate how we can reference the option button group with VISUAL BASIC code, and respond to its click events.

No comments:
Post a Comment